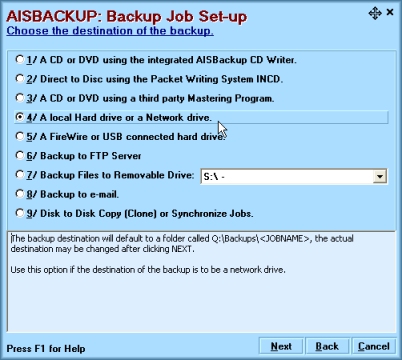AISBackup: Creating a Backup Job Part 1.
When you click New Job you are asked for the source of the backup.
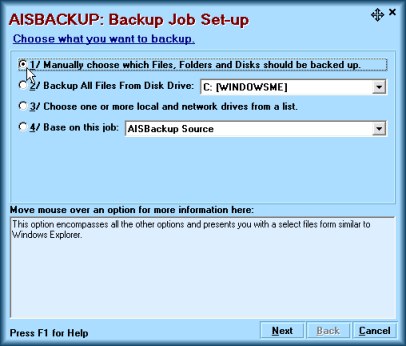
This form enables you to select the source of the backup and includes one or more of the following:
-
Manually choose which Files. Folders and Disks should be backed up. This option will cause AISBackup to display the Select Files form.
-
Backup All Files From Disk Drive (Drives). This option displays all the local disks and all the connected network shares for you to choose one to backup.
-
Choose one or more local and network drives from a list. This option displays a list of local and network drives from which you can select one or more for backup. You may find the backup is more easily manageable if you do not select too many.
-
Base on this job (Job List). This option can be used to pre-load an existing job from which the new job is to be based.
-
Emergency System Backup (Not Shown). This option is only available on Windows 95, 98 and ME. Use this option to create a backup of the Windows Operating system that can quickly be restored from a DOS session. For more information click here.
Click Next to display the job set-up form.
This form is used to select the destination of the backup.
-
A CD using the AISBackup CD Writer. This option uses AISBackup’s internal CD writing interface. Here the backup is initially written to a staging area and then written to CD, the CD is then validated (tested) if selected and the staging area cleared. This process is repeated until the backup has completed. You should take precautions not to interrupt the creation of the CD if Buffer Under Run protection (or equivalent) is not available on your drive. The staging area must be at least the capacity of a CD (650 – 700 MB) or DVD (4.7 GB). This option is only available if the CD Writer is made active in program settings and options.
-
A CD using the Packet Writing System <Name>. uses a third party packet writing interface that writes a CD using UDF format. Please see the documentation that came with your CD writer software. This option is only available if the Packet Writing option is made active in program settings and options.
-
A CD using a third party CD Mastering Program. This option uses a third party CD Mastering program. The backup is made to a staging area, when this is full to the capacity of a CD you will be asked to copy the contents of the backup to CD using a CD Mastering program, i.e. not a packet writing system. The CD must be given the same name as the folder name, and the contents of the folder must be written to the root of the CD and not the single sub-directory containing the backup files. Use this option if the internal AISBackup CD Writer does not work with your CD drive.
-
A hard drive on this PC or a network drive. Use this option to direct the backup to a disk on your PC or to a network share. AISBackup will default to the Default Root Location of Backup Files Program Option., the destination folder can be changed on the next form.
-
A FireWire or USB connected hard drive. Use this option to direct the backup to a USB or FireWire drive. AISBackup treats these drives that may not be connected to your system, and will prompt for the drive if it is not connected at Backup / Restore time. The actual drive is selected from the next form.
-
Backup Files to this Removable Drive. This option is only displayed if you have removable drives connected to your system. Choose the actual drive from the drop down list. Removable drives include USB Flash Drives, Iomega™ Zip and some DVD systems.
-
E-Mail Address This option creates a disk based backup that is e-mailed to the supplied address, or multiple addresses separated by a semi-colon. An email address of ASK may be used, this will cause AISBackup to ask for the e-mail address after the backup has completed. The e-mail SMTP parameters must be set-up via Tools / Program Settings and Options / E-mail settings, see here. For more information about e-mail backups see here.
-
Disk to Disk Copy (Clone) or Synchronize Jobs: Use disk to disk copy to create a copy of the chosen files and folders at the backup destination. This option may be used to clone the operating system.
Also use the Disk to Disk Copy option to create Synchronization jobs. Synchronization jobs differ from Copy (Clone) jobs in that they only copy New files and files that are more up-to-date than the destination files. A both way synchronization job may also be set-up to transfer new and more up-to-date files from the destination back to the source folders.
If you want to create bootable copies of Windows using the Clone option the following notes apply:
Windows 95, 98 & ME: The copy must be made to an active, primary partition. The easiest way to do this is to copy these operating systems to a second hard drive. Remember that the drive must also be set as Active, this is done using the Microsoft DOS utility FDISK or a third party disk partition manager.
Windows NT, 2000 & XP: These operating systems may be copied to any disk partition, but it is advisable to copy an NTFS partition to another NTFS partition or some information may be lost. To boot into the copy of the operating system the Windows boot menu must be updated, this may be done using the Tools / Edit Windows Boot Menu option, here.
Click Next to display the job set-up form.

This form is used to name the job and ‘fine tune’ the backup destination.
- Enter a unique the name for the job. The other fields will take default
values.
- The Backup Destination field is used to name the destination backup
database files, this will default to the location specified in the Options
dialogue.
- If the backup is directed to a CD using the AISBackup internal CD Writer
you will be required to enter a prefix for the CD / DVD Volume names.
- Choose whether to maintain a backup activity log, and whether all messages
should be logged.
- Test backup causes AISBackup to do a trial restore of the backup.
- Backup Opened Exclusive Files is used to make a backup of files that could
not be opened because they were opened in a way that prevented them from been
backed up normally. This option only works for FAT drive systems on local
drives, i.e. files on NTFS, Netware or other Network drives that are opened
exclusively will not be backed up.
- Compression specifies the compression level for the Backup files, this
should normally be left as High to give the best time verses compression
ratio.
- If you have enabled backup of Huge files in program
settings and options, i.e. files
larger than the backup media, you may choose the file size where the file is
designated ‘huge’. AISBackup is able to make more efficient use of free space
on CD and Removable media if the backup contains a lot of reasonably large (>
25mb) uncompressible (avi, wav) files. If the backup is to removable media
such as Zip™ please make sure that some media has been inserted into the drive
so that AISBackup may calculate the maximum huge file size.
- If you would like to password protect the backup check Password Protect.
Password Protection Options (Form not shown):
- Optionally give the backup a password. If you do not want to password
protect the backup click Next.
- Encrypt password is used to generate a 30 random character password from
your supplied password to effectively make zip password cracking software take
a very long time to find your password. The generated password is never
displayed within program for you to use with the zip files manually.
- Prompt Password is used to automatically supply the password when restoring files. This option is used if you want to protect the files on the backup media but you trust the Users of AISBackup.