AISBackup: Select Files For Backup.
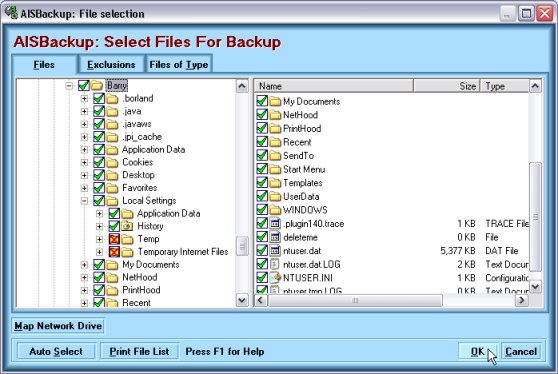
The Select Files For Backup form is used to select files and folders for the backup.
To select a file or folder for backup click the
![]() icon so that it becomes
icon so that it becomes
![]() . To de-select a file or folder
click the
. To de-select a file or folder
click the ![]() icon so that it
becomes
icon so that it
becomes ![]() .
.
Files that have been excluded from the backup are indicated by
![]() and folders that have been
excluded from the backup are indicated by
and folders that have been
excluded from the backup are indicated by
![]() . If you want to backup
globally excluded files you must remove them from the exclusions list by using the Edit
Exclusions option.
. If you want to backup
globally excluded files you must remove them from the exclusions list by using the Edit
Exclusions option.
All But and None but
Use more complex All but and None but options if want to fine-tune your selection criteria.
All But:
When a folder has been selected as indicated by the
![]() icon the entire contents of the
folder are backed up, excluding the exclusions as shown in the Do not
back up files & folders list. Files and folders that are created at some
future date are also backed up without having to modify the selection criteria.
icon the entire contents of the
folder are backed up, excluding the exclusions as shown in the Do not
back up files & folders list. Files and folders that are created at some
future date are also backed up without having to modify the selection criteria.
None But:
When a folder contains one or more folders or files that have been excluded
as indicated by ![]() the parent
folders are given the
the parent
folders are given the ![]() symbol.
This symbol indicates that the contents of the folder have been partially
selected. Any new file or folder created under a
symbol.
This symbol indicates that the contents of the folder have been partially
selected. Any new file or folder created under a
![]() folder are excluded from the
backup unless the selection is manually changed from
folder are excluded from the
backup unless the selection is manually changed from
![]() to
to
![]() . This is known as a none-but
selection, i.e. do not back up anything unless it has been manually selected.
. This is known as a none-but
selection, i.e. do not back up anything unless it has been manually selected.
How to retain the All But scenario but with more file and folder exclusions.
It is possible to keep the 'All but' scenario and still exclude individual files and folders. Doing this means that you do not have to worry about changing the list of files for backup when new files and folders are created on the PC.
Excluding Folders:

There are two options for excluding folders. If you want to
exclude all files from a folder but still want to backup the folders choose the
Right Click / Ignore Files From This Folder menu option; these folders are
indicated by the
![]() symbol. To ignore files
and folders from the selected folder use the Right Click / Ignore Files and
Sub-Folders menu option; these folders are indicated by the
symbol. To ignore files
and folders from the selected folder use the Right Click / Ignore Files and
Sub-Folders menu option; these folders are indicated by the
![]() symbol.
symbol.
Excluding Files:
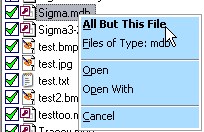
If you want to exclude one or more individual file you may right
click and choose the All But This File menu option. These files are
indicated by the
![]() symbol. After at least
one file has been excluded from a folder by using this method excluding
additional files by clicking
symbol. After at least
one file has been excluded from a folder by using this method excluding
additional files by clicking ![]() will cause the file to be excluded with
will cause the file to be excluded with
![]() and not
and not
![]() so that the 'All but' scenario
is maintained. Folders that contain one or more files that have been excluded in
this way are indicated by the
so that the 'All but' scenario
is maintained. Folders that contain one or more files that have been excluded in
this way are indicated by the
![]() symbol.
symbol.
If one or more folders are excluded from a
![]() folder (parent) with the
folder (parent) with the
![]() option then the parent folder
symbol is changed to
option then the parent folder
symbol is changed to
![]() .
This indicates that any new files created under this folder are backed up but
any new folder created under this folder are not backed up automatically.
.
This indicates that any new files created under this folder are backed up but
any new folder created under this folder are not backed up automatically.
Selecting Files and folders Summary Table
for a summary of the selecting files and folders symbols click here.
Other fields and options
Map Network Drive
Use this option to map a network drive. The select files window is refreshed when this process is completed. If you use Windows explorer to map a network drive instead then still choose the Map Network Drive option followed by Close to refresh the select files window.
File and Folder Exclusions
The file and folder exclusions options for a job are edited by using the Edit Exclusions list. for a description of this option click here.
Auto Select
Auto Select displays the Auto Select form from which you may select Windows common file sets for example My Documents and The Windows Registry.
Print File List
Use this option to print the files pane of the select files window.
OK / Cancel
If you are in the process of creating a backup job, pressing Cancel will abort the whole process. Clicking OK will save the backup job and return you to the main form.
Go back to the Contents to select the next section of the User Guide.

